close
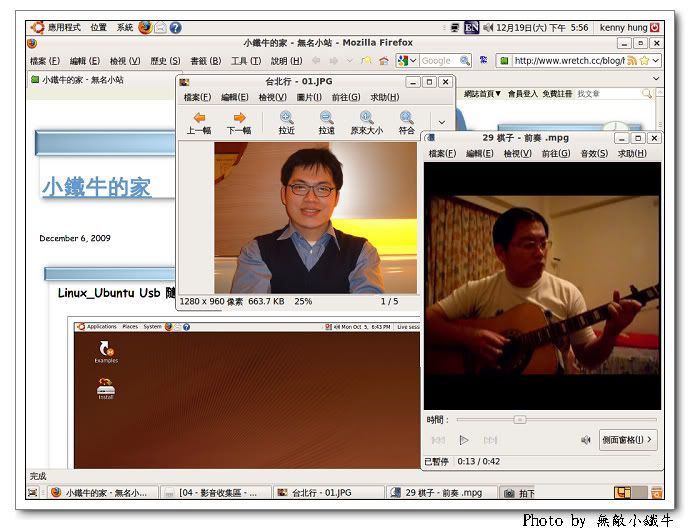
使用這個 Ubuntu 作業系統已經好一陣子, 上面的圖片是小鐵牛用隨身碟開 Ubuntu 的使用畫面. (連小鐵牛的照片影音都用上了, 證明這是真的... ) 本來是應用在自己的筆電, 不過去年因為論文需要的軟體沒有 Linux 版, 為了趕畢業也沒什麼時間繼續嘗試.
) 本來是應用在自己的筆電, 不過去年因為論文需要的軟體沒有 Linux 版, 為了趕畢業也沒什麼時間繼續嘗試. 而且麻煩的是, Ubuntu 8.10 以前的版本, 在我的 USB 隨身碟裝不起來...
而且麻煩的是, Ubuntu 8.10 以前的版本, 在我的 USB 隨身碟裝不起來...
一個隨身攜帶又通用的作業系統, 對一個維修電腦的好人是很有必要的, 剛好前陣子發現 Ubuntu 9.04 的版本竟然可以在先前的隨身碟安裝起來
剛好前陣子發現 Ubuntu 9.04 的版本竟然可以在先前的隨身碟安裝起來 , 順手記錄一下...
, 順手記錄一下...
0. 首先到 Ubuntu 正體中文站下載 Ubuntu 的光碟影像檔, 一般沒特殊需求的話, 就下載最新版 32 位元 Ubuntu 9.10 桌面版本 (小鐵牛安裝的是 Ubuntu 9.04, 不同版本作法是相同的), 之後用 ImgBurn 這個 Freeware 把 ISO 影像檔燒錄成光碟, 最後準備一隻容量 4GB 以上的隨身碟, 我用的是下面這一隻.

1. Ubuntu 預設的開機管理程式 Grub, 對於磁碟代號定義的部份有點複雜, 為了簡化流程及避免毀掉分割區的慘事發生, 所以我把原本的硬碟拆下, 只插著 USB 並將 BIOS 設定成光碟開機.
2. 以剛才的 Ubuntu 光碟開機, 之後選第一個選項, 等個一陣子, 會進入到如下的畫面(1), 之後執行桌面上的 Install 圖示.
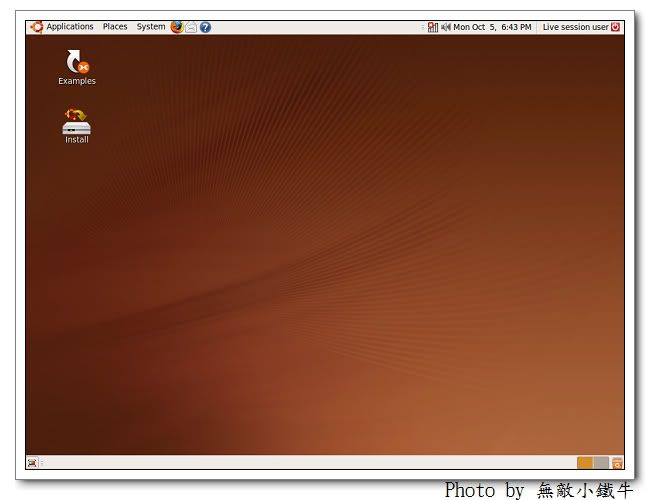
一個隨身攜帶又通用的作業系統, 對一個維修電腦的好人是很有必要的,
0. 首先到 Ubuntu 正體中文站下載 Ubuntu 的光碟影像檔, 一般沒特殊需求的話, 就下載最新版 32 位元 Ubuntu 9.10 桌面版本 (小鐵牛安裝的是 Ubuntu 9.04, 不同版本作法是相同的), 之後用 ImgBurn 這個 Freeware 把 ISO 影像檔燒錄成光碟, 最後準備一隻容量 4GB 以上的隨身碟, 我用的是下面這一隻.
看得出來用的很頻繁, 連 Mark 都磨耗到看不清了 .
.

1. Ubuntu 預設的開機管理程式 Grub, 對於磁碟代號定義的部份有點複雜, 為了簡化流程及避免毀掉分割區的慘事發生, 所以我把原本的硬碟拆下, 只插著 USB 並將 BIOS 設定成光碟開機.
2. 以剛才的 Ubuntu 光碟開機, 之後選第一個選項, 等個一陣子, 會進入到如下的畫面(1), 之後執行桌面上的 Install 圖示.
畫面(1)
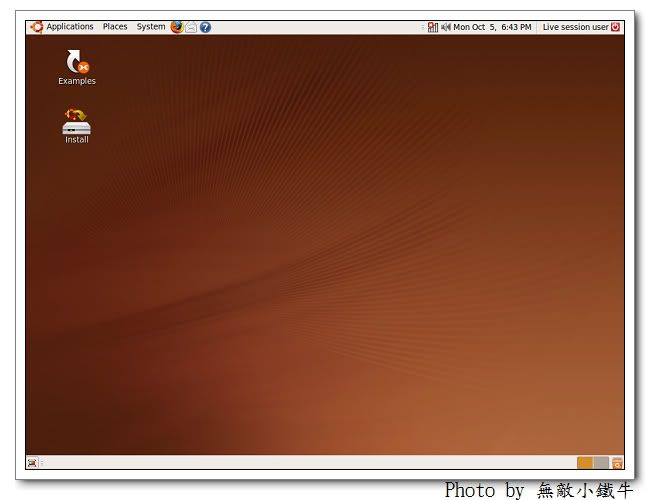
3. 之後會到畫面(2), 這邊的安裝語言我選擇英文 English, 接著按下 Forward. ( 不是要臭屁語言能力, 是因為選繁體中文的話, 在最後的安裝過程會連上網路下載相關語言套件, 對安裝當時沒有網路的小鐵牛會是個困擾. 等安裝完成以後, 有網路再連上去下載中文套件 )
)
畫面(2)
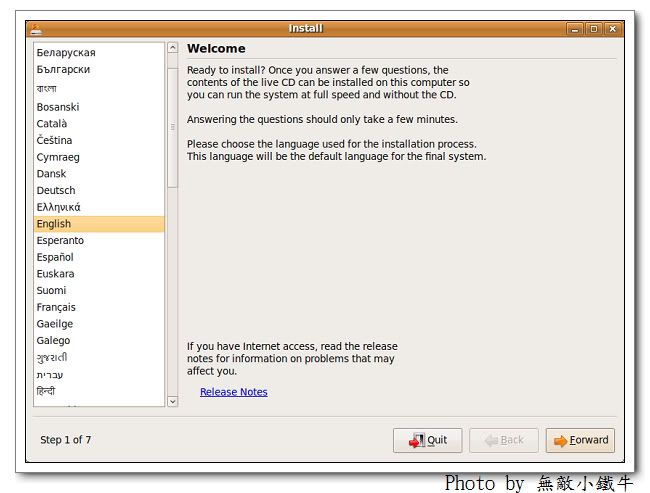
4. 畫面(3), 選擇時區及時間, 這邊就不用說了, 選好後按下 Forward.

5. 畫面(4), 選擇鍵盤配置, 普遍也是預設 USA, 再按下 Forward.
畫面(4)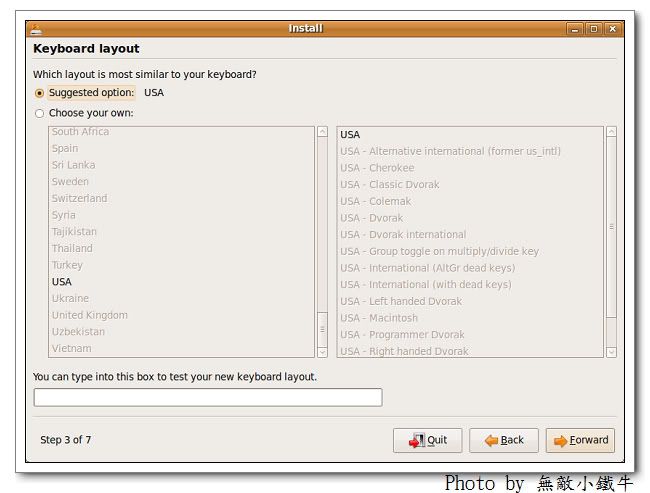
6. 畫面(5), 安裝方式選擇, 這邊最方便的方式就是選 "Use the entire disk" 這個選項, 由系統直接配置. 不過就是沒辦法適用在我的隨身碟, 蠻怪的... , 另外, 我要保留一個磁區給 Windows 讀取作為資料交換區, 所以, 我選擇 "Specify partitions manually (advanced)" 這個選項.
畫面(5)
7. 畫面(6), 分割區配置, 這邊其實很麻煩, 不過因為主要硬碟拔掉了, 所以搞錯了也沒關係, 頂多回到步驟1再重來就好啦! 我用的隨身碟是 NEXS IFlash, 容量有 8.3 G, 初步的規劃如下:
分割區(1) 作業系統 ( / ): 5GB; 主程式安裝區
分割區(2) 個人目錄 ( /home ): 1GB; 個人資料放置區
分割區(3) 交換區 (swap): 512MB; 虛擬記憶體交換區
分割區(4) Windows 資料交換區 (windows): 1.8GB; 保留讓 Windows 系統辨認的磁區
上述的方式, 後來發現有個問題, 在安裝完成後, Ubuntu 系統可以使用, 但是... 在 WindowsXP 中, 沒有辦法抓到這個隨身碟, 因為 Windows 作業系統, 只能抓到第一個分割區, 所以我後來改成了如下的順序, 就達成我想要的需求了.
分割區(1) Windows 資料交換區 (windows): 1.8GB; 保留讓 Windows 系統辨認的磁區
分割區(2) 作業系統 ( / ): 5GB; 主程式安裝區
分割區(3) 個人目錄 ( /home ): 1GB; 個人資料放置區
分割區(4) 交換區 (swap): 512MB; 虛擬記憶體交換區
詳細分割區配置作法如下: 畫面(6) ~ 畫面(14)
[下面範例是舊的配置, 如果要和 Windows 共用資料, 第一個要先設成Windows 資料交換區]
畫面(6) 點選 New partition分割區(1) 作業系統 ( / ): 5GB; 主程式安裝區
分割區(2) 個人目錄 ( /home ): 1GB; 個人資料放置區
分割區(3) 交換區 (swap): 512MB; 虛擬記憶體交換區
分割區(4) Windows 資料交換區 (windows): 1.8GB; 保留讓 Windows 系統辨認的磁區
上述的方式, 後來發現有個問題, 在安裝完成後, Ubuntu 系統可以使用, 但是... 在 WindowsXP 中, 沒有辦法抓到這個隨身碟, 因為 Windows 作業系統, 只能抓到第一個分割區, 所以我後來改成了如下的順序, 就達成我想要的需求了.
分割區(1) Windows 資料交換區 (windows): 1.8GB; 保留讓 Windows 系統辨認的磁區
分割區(2) 作業系統 ( / ): 5GB; 主程式安裝區
分割區(3) 個人目錄 ( /home ): 1GB; 個人資料放置區
分割區(4) 交換區 (swap): 512MB; 虛擬記憶體交換區
詳細分割區配置作法如下: 畫面(6) ~ 畫面(14)
[下面範例是舊的配置, 如果要和 Windows 共用資料, 第一個要先設成Windows 資料交換區]
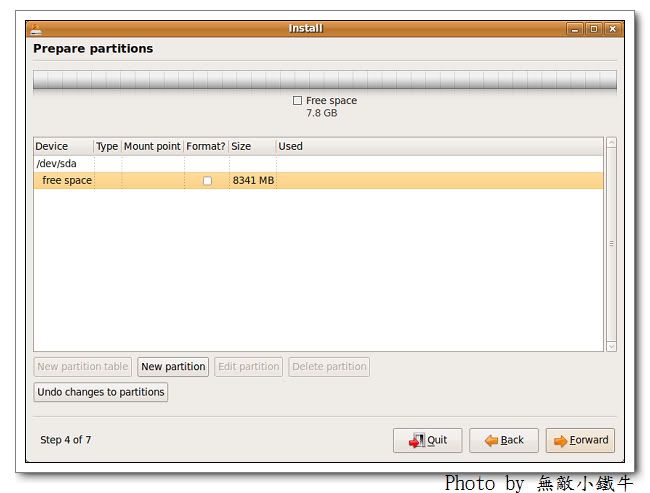
畫面(7) 內容設定如下, 點選 OK
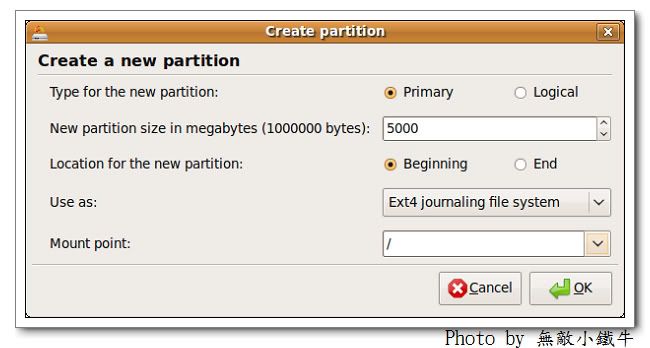
畫面(8) 完成畫面如下, 再點選 New partition
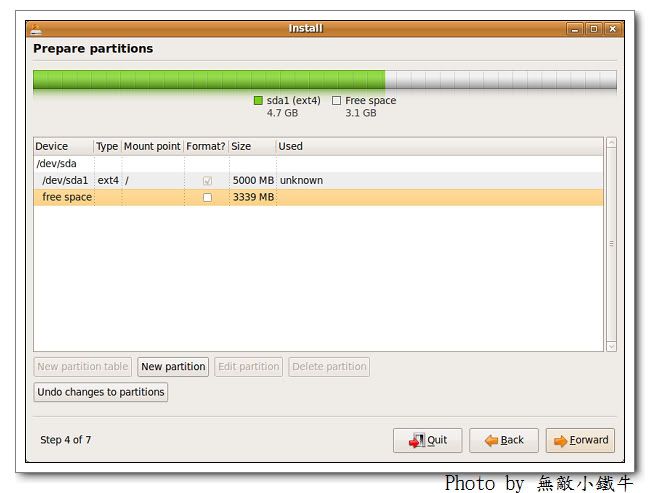
畫面(9) 內容設定如下, 點選 OK

畫面(10) 完成畫面如下, 再點選 New partition

畫面(11) 內容設定如下, 點選 OK
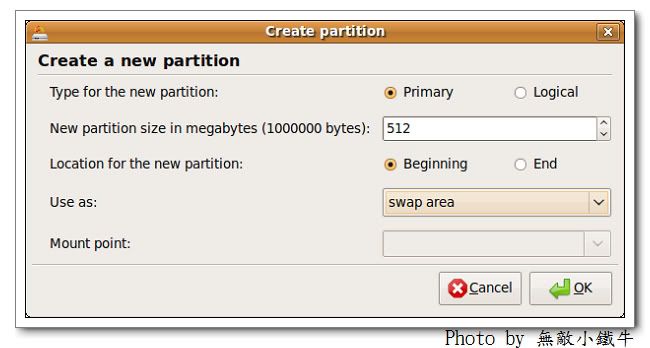
畫面(12) 完成畫面如下, 再點選 New partition
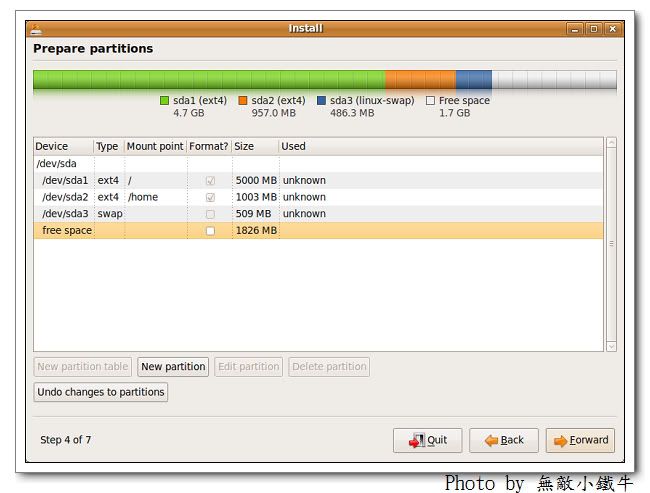
畫面(13) 內容設定如下, 點選 OK
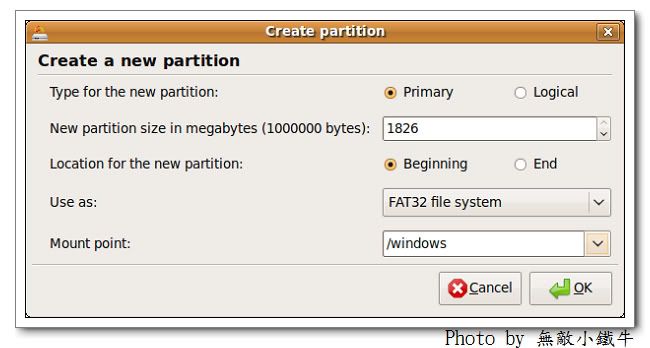
畫面(14) 完成所有分割區, 畫面如下, 點選 Forward.
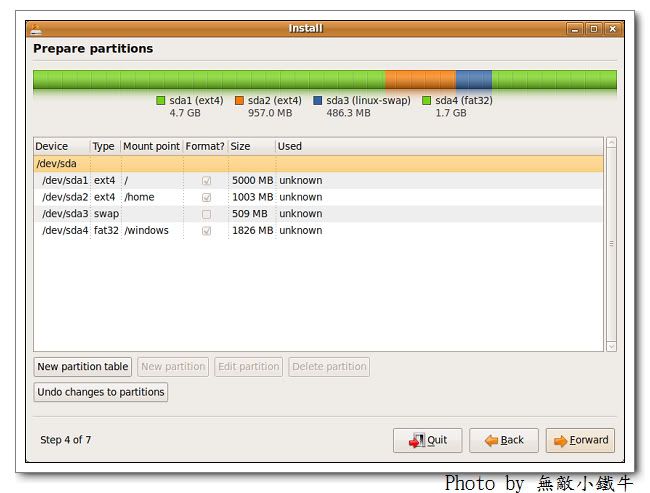
8. 畫面(15), 個人帳號設定, 這邊輸入名稱及密碼, 點選 Forward.
畫面(15)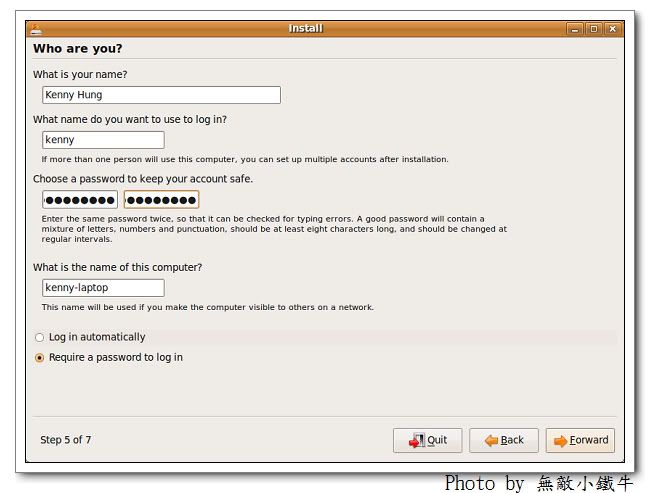
9. 畫面(16), 開始安裝前的最後確認, 注意的是這邊要點選 "Advance..." (選錯了也沒差啦! 頂上面的步驟再重來一次就好了...)
畫面(16)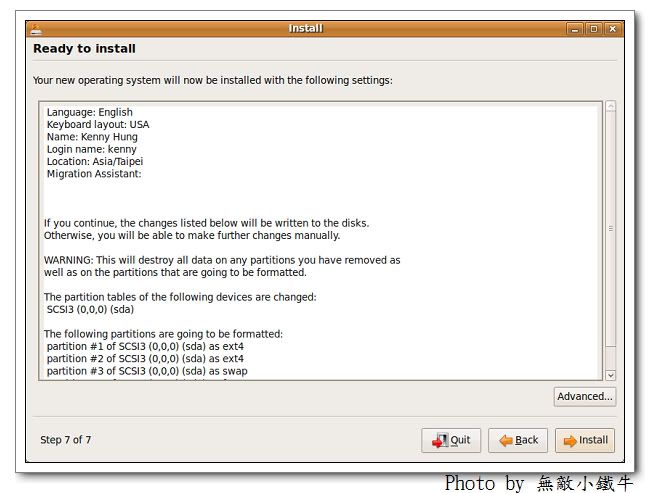
10. 畫面(17), 關機管理程式原始安裝位置如畫面(17), 要改成如畫面(18), 不要問偶為什麼, 要說清楚還蠻麻煩的...
畫面(17), 原始設定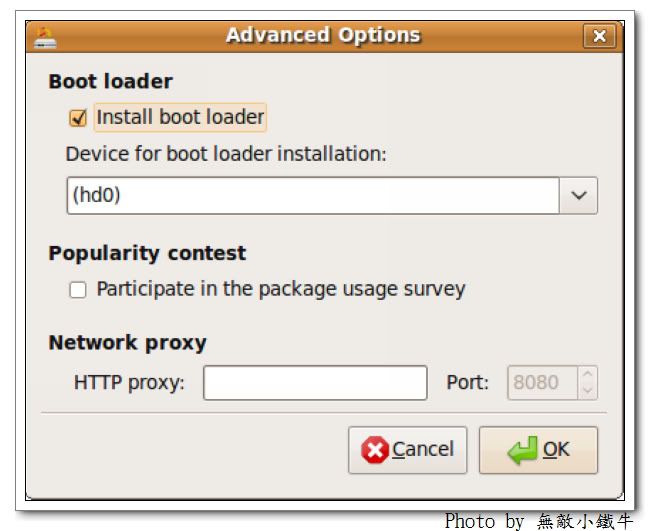
畫面(18) 完成修改後設定, 點選 OK.
( 這邊要注意的是, 因為分割區有修改, 正確的應該是 (hd0,1) 才對^^" )
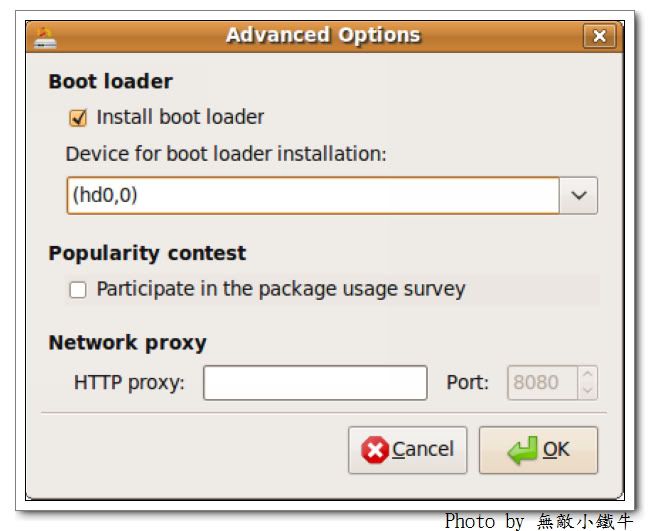
11. 之後回到畫面(16), 點選 "Install" 後, 進行安裝, 出去散個步, 洗個衣服, 回來後就有個功能強大且隨身攜帶的作業系統了.
畫面(19) 進行安裝畫面
寫這篇網誌的同時, 這個系統我已經使用了二個多月, 在四台電腦上使用過, 只有碰到一次顯示卡要更新的問題, 但也是連上網路, 照著指示, Step by Step 就完成更新了, 還蠻好用的說, 有需要的朋友, 可以照著上述的作法試試, 還蠻好玩的說.
2009-12-19 補充: 因為小鐵牛幾乎沒有在玩遊戲, 平常會玩的遊戲都在 MAME 上, 剛好在 Ubuntu 上也有現成的編譯版, 所以沒困擾說. 目前的工作, 用的最兇的是 Excel, 這東西跟 OpenOffice 上的 Calc 也沒什麼相容的問題. 如果 WindowXP 以後不再更新支援, 轉到這個系統似乎是個蠻不錯的選擇.
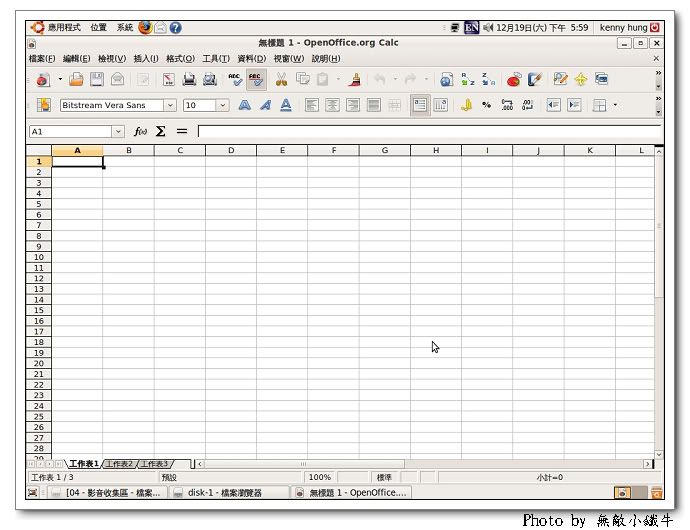
2009-12-19 補充: 因為小鐵牛幾乎沒有在玩遊戲, 平常會玩的遊戲都在 MAME 上, 剛好在 Ubuntu 上也有現成的編譯版, 所以沒困擾說. 目前的工作, 用的最兇的是 Excel, 這東西跟 OpenOffice 上的 Calc 也沒什麼相容的問題. 如果 WindowXP 以後不再更新支援, 轉到這個系統似乎是個蠻不錯的選擇.
畫面(20) OpenOffice Calc 使用畫面
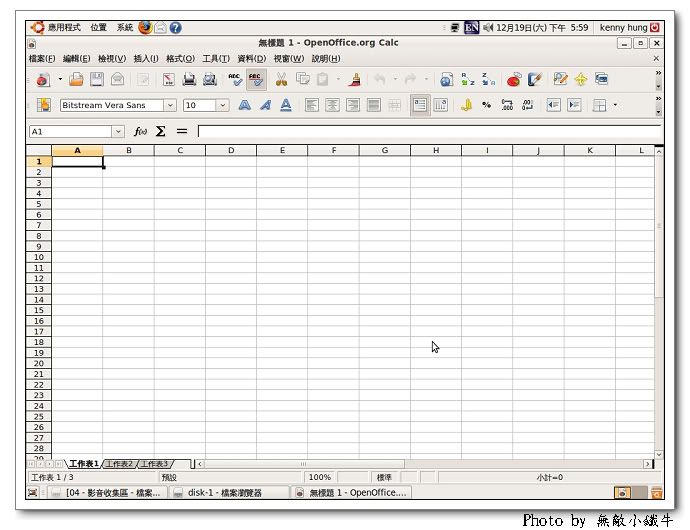
全站熱搜


 留言列表
留言列表


